Multiple Choice, Optional Items, and Editable Quantities
You can nominate Price Items to be Optional or Multiple Choice, giving your customer the flexibility pick and choose.
The Quote Total will automatically calculate when they select or deselect.
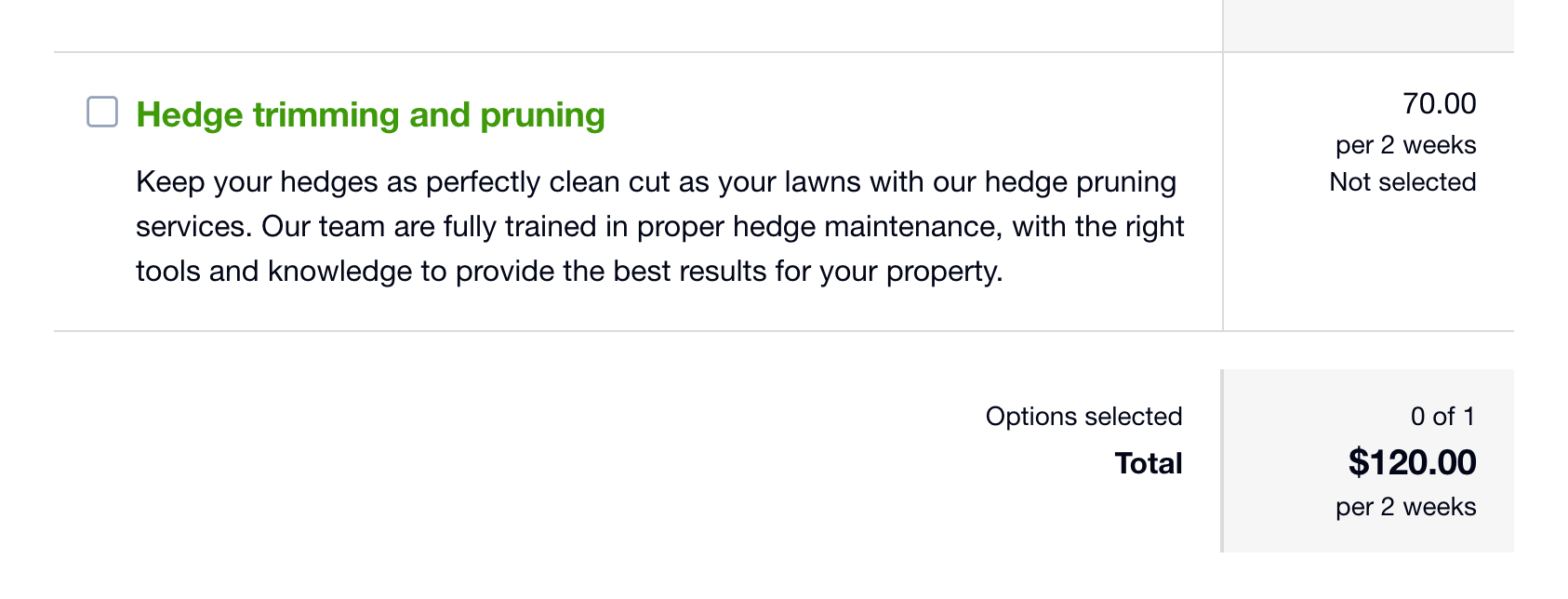
Optional Items
- These have an un-checked checkbox, and are labeled ‘Not selected’ in the price column. The customer can select these items.
- How to apply: Hit the icon with three dots, and select Optional Item.
- Additionally, you can display the item as selected (a recommended option). To apply this, when editing the item you check the “Optional” checkbox.
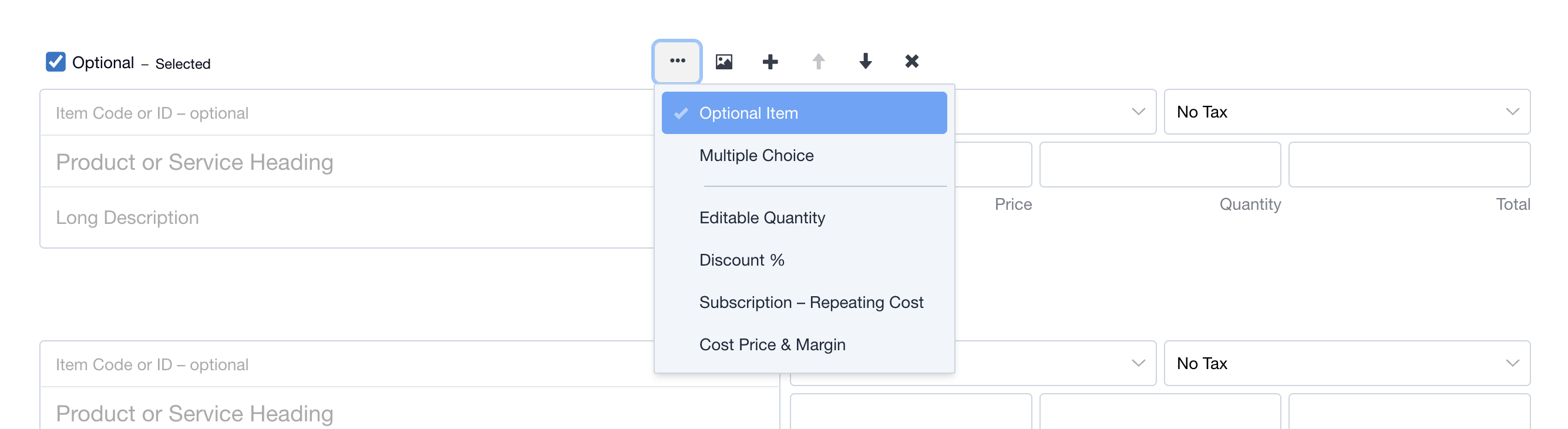
See this Quote Example with Optional Items.
Multiple Choice
- These have a radio select button instead of a checkbox. The customer can only choose one of a group of Multiple Choice Items.
- A group is automatically defined when Multiple Choice Items are stacked on top of each other. A group can be split by inserting either a Subtotal or a Text Item, allowing you to have many groups of Multiple Choice Items on your Quote.
- How to apply: Hit the icon with three dots, and select Multiple Choice.
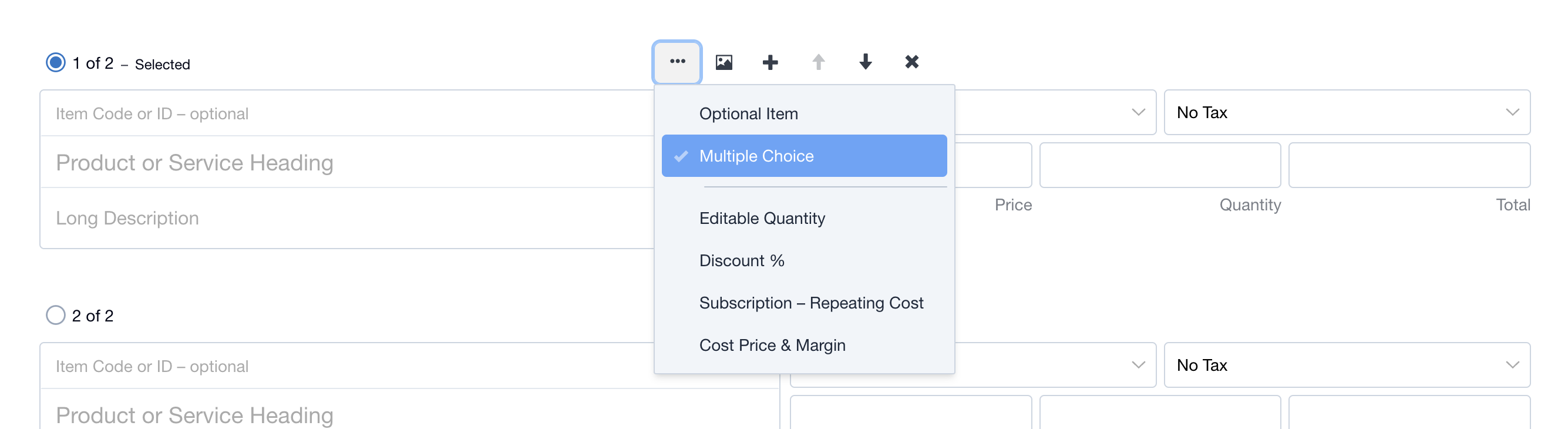
See this Quote Example with Multiple Choice Items.
Editable Quantities
- These will display a form field on the Quote for the quantity which the customer can override and change.
- How to apply: Hit the icon with three dots, and select Editable Quantity.
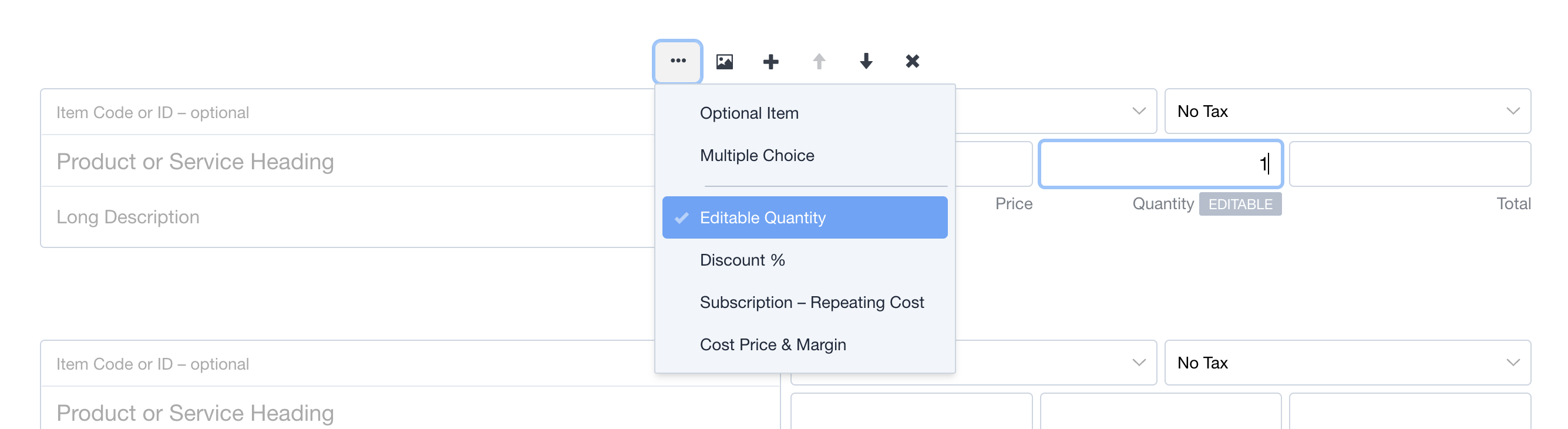
See this Quote Example with Editable Quantities.