Templates – Getting Started
Templates are collections of Price Items and Text Items. They save time when creating new Quotes and promote consistency by ensuring all relevant details are included, so nothing is ever overlooked.
Templates are for managing content, while layout is for managing style/appearance.
Creating a New Quote from a Template
- From the Dashboard, select a Template from the drop-down menu.
- All Price Items and Text Items will be laid out and ready to go.
- Add a Contact, make any adjustments, and send the Quote.
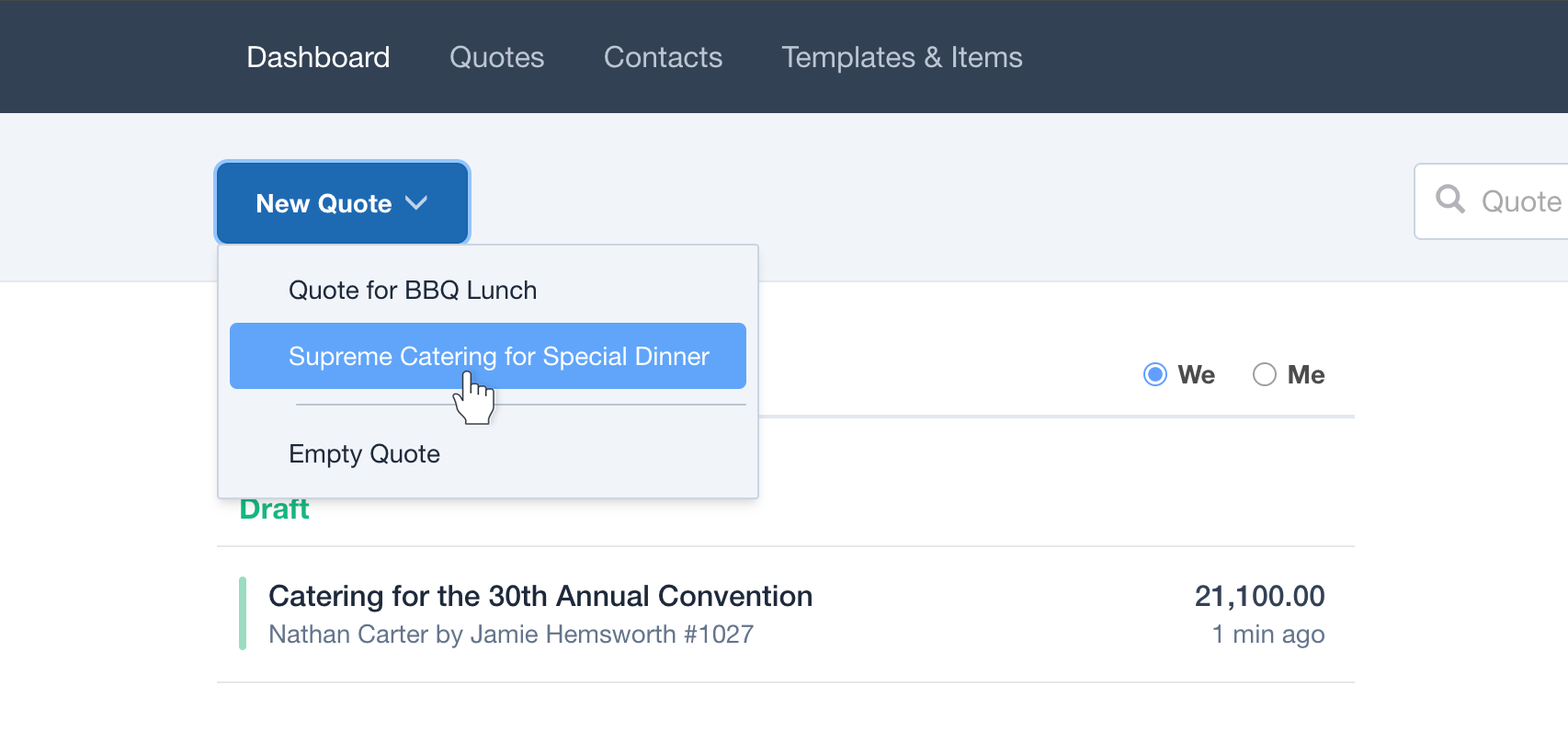
Creating a New Template
To create a Template from scratch:
- Navigate to Templates & Items.
- Select the Templates tab.
- Hit New Template in the top right corner.
- Make some edits and hit Save.
When editing a Template, you can:
- Create new items: These become “Linked Items” once saved.
- Lookup and add existing Price Items and Text Items.
- Create Smart Tags for placeholders and reminders.
- Apply an overall Quote Discount.
- Override Quote Defaults, such as currency and pricing display settings.
- Preview how the Template will look as a Quote.
- Copy a Template: Create a new Template from an existing one.
Copying an Existing Quote to a Template
A great way to create a Template is by copying an existing, well-tested Quote:
- Open the Quote you want to turn into a Template.
- Under Actions, hit Copy to, then select Template.
- Hit Save.
Your Template will be saved in the Templates section, and your items will be stored in the Price Items and Text Items sections. These items will also be available to look up when adding new items to a Quote.
Note: When copying to a Template, the Item Code takes precedence. If an existing item has a matching Item Code, that item will be used (Item Codes are unique identifiers, so two slightly different items cannot share the same code).
Linked Items in Templates
The benefit of Templates is that all items are linked. Changes made to a “Linked Item” will be reflected in all Templates where the item is used. For example, updating payment terms in a Text Item will automatically update all Templates using that item.
To avoid updating an existing Linked Item:
Use the Copy and Edit as New option. This will create a new stand-alone item so that won’t affect other Templates. To do this, hit Edit Linked Item, then select Copy and Edit as New.

You can also edit any existing item on a Template. To do this, hit Edit Linked Item, then select Edit Original. If this item appears on other Templates, then any changes will also be reflected on these Templates.
Setting a Default Template
Your Default Template is marked with a star icon and appears at the top of the Template list, ready for creating a Quote anytime you click the New Quote button.
To set a Default Template:
- Find and edit the Template you want to set as the default.
- Under Actions, select Make Default.
Team Members and Templates
- All Team Members can use Templates to create Quotes.
- Only Team Members with Admin Access can access Templates & Items, and therefore only they can create or edit Templates.